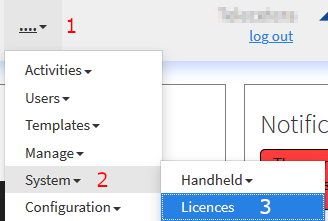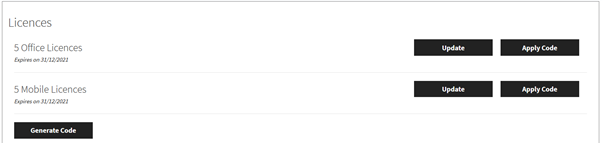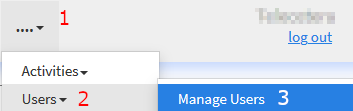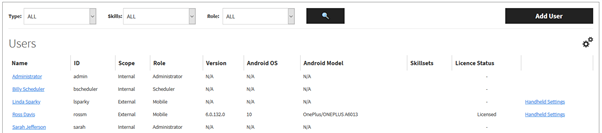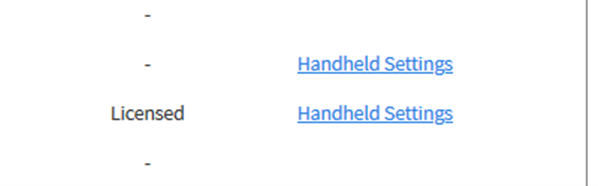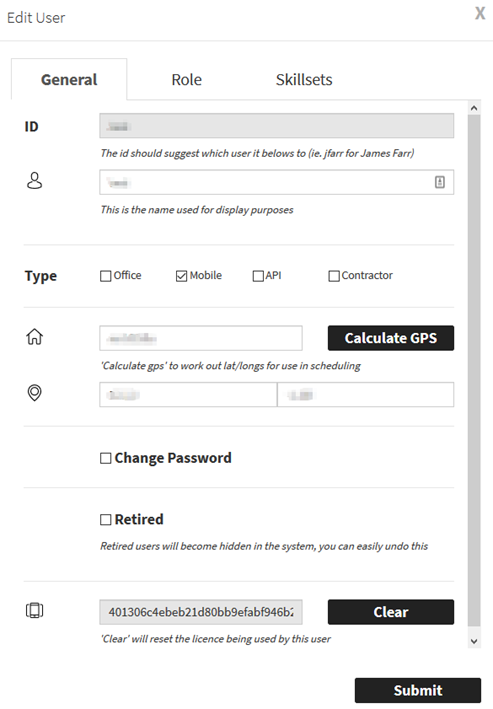Activities are similar to that of a job, however, they operate independently and are created only from within the mobile client. One example of an activity is Expenses, which allow mobile users to create expense requests. When this has been created from Connect Mobile it will show for approval in Connect Manager.